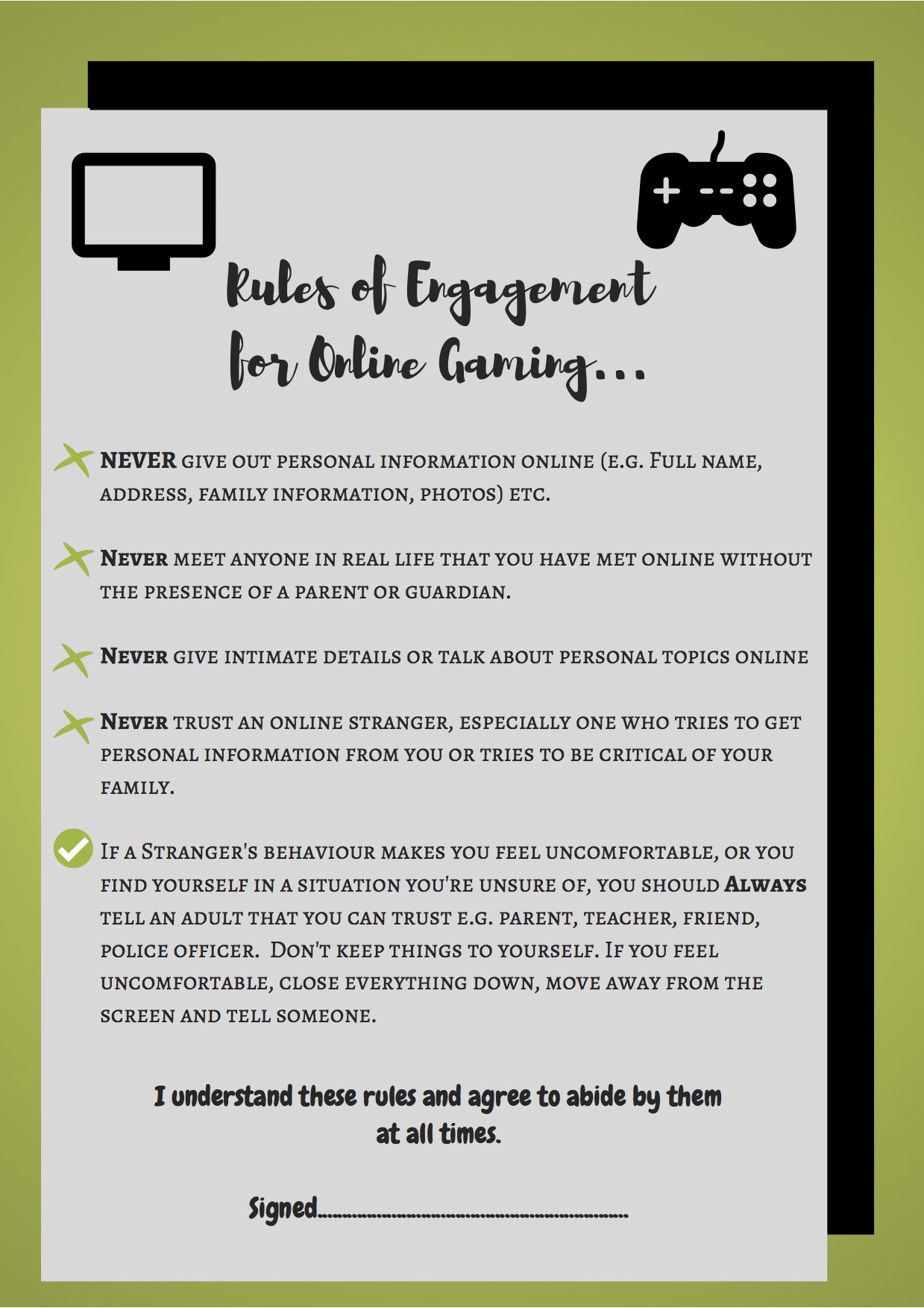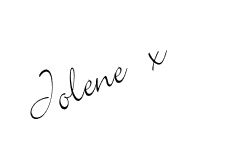Tips for Ensuring Your Child is Internet Safe and Savvy Whilst Gaming Online with Xbox Live PLUS FREE PRINTABLE
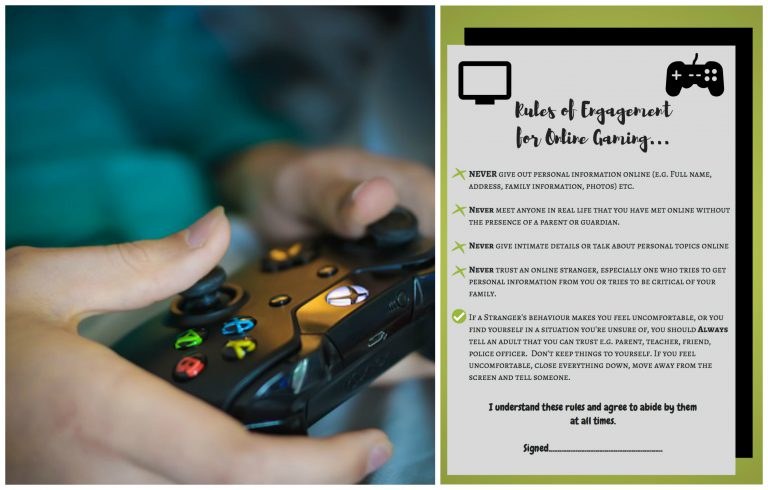
Tips for Ensuring Your Child is Internet Safe and Savvy Whilst Gaming Online with Xbox Live PLUS FREE PRINTABLE
As I have already touched on in previous posts, the Xbox One console acts as a portal to tonnes of amazing online content. It allows you to access everything from games, movies and entertainment, apps and other online services. Unlike other gaming consoles your family may have owned, the Xbox One allows users to access Xbox Live. From here, users can play their favourite games against other online friends (or strangers), send and receive friend requests and share their profiles and gaming stats. In this way it becomes much more than just a gaming console.
‘Xbox Live is more than just a video game, it’s a social gaming universe.’
(Source: uknowkids.com)
Whilst it’s a fantastic feature, for those of us with young children it also means that it is necessary to take steps to ensure that they cannot access any content that is inappropriate for their age and maturity level, and can navigate the platform safely. Fortunately, Microsoft have built in parental controls to make doing this much easier than it sounds.
Having 3 children under the age of 10, we are yet to tackle the rules around using social media as a whole, so it was important for me to do some research so that I could be confident that I was armed with the best tips for ensuring that they are safe whilst gaming online.
Before Setting Up Your Xbox One
Before allowing your child to spend time online it is important to set out some rules for engagement. Depending on the age of your child you may be happy for them to play multiplayer games online with friends or with strangers. Xbox LIVE has a ‘matchmaking’ feature that allows your child to connect with other gamers who have similar game scores or live in a certain location. Whilst the relevant safety controls available on the Xbox One should most certainly be implemented, in my opinion you should also educate your child on the potential dangers of interacting with strangers online just as you would in real life.
If your child is mature enough to interact with strangers online it is important that they know and practice the following rules:
- NEVER give out personal information (age, address, family information, photos)
- NEVER meet anyone in real life that you have met online without the presence of a parent or guardian
- NEVER give intimate details or talk about personal topics online
- NEVER trust an online stranger, especially one who tries to get personal information from you or tries to be critical of your family
- If a stranger’s behaviour makes you feel uncomfortable, or you find yourself in a situation you’re unsure of, you should ALWAYS tell an adult that you can trust e.g. parent, teacher, friend or police officer. Don’t keep things to yourself, if you even feel the hint of unease, close everything down, move away from the screen and tell someone. (Source: co.uk)
I have compiled these rules into a handy printable that you can download, print, have your child sign and pin to your fridge as a daily reminder.
Click here to download your FREE Rules for online gaming printable.
Tips for Setting Up Your Xbox One
Setting up a LIVE account for players
In order to set up an account for your child to play the Xbox One you will need to set up a LIVE account for them. Before you start set up a master account for yourself – this will allow you set up an account for the younger members of your family as either a child (13 years old and under) or a teen (14-17). This enables you to manage these accounts from your own with a password, and restrict what your child can do online e.g. you can control whether they can communicate with friends only, no one, or personally approve new friends that request to communicate with your child.
If you do not set up your child’s account, i.e. they do so themselves, they will be registered as an adult and you won’t be able to monitor their activity so easily or restrict who they communicate with online.
Gamertags
When setting up gamertags (their gamer name) never let your child use part of their name, hometown or other identifying information.
Content Restrictions
You can set content restrictions based on the content’s recommended age, which Xbox One uses to control the child’s access to specifically rated games, movies, TV shows, and music. By default, if the child is under 8 years of age, Access to content is set to “Off.”
To change the default setting for your child:
- Press the Xbox button to open the guide.
- Select Settings.
- Select All Settings.
- Under Account, select Family.
- Select the child account you want to update.
- Select Access to content.
- The content limits are unrestricted for all users over the age of 8. You can select pre-set age-appropriate limits by choosing your child’s age from the list. We’ll show you what the pre-sets are for that age. You’re not restricted by date of birth—you decide which maturity level is appropriate.
Web filtering
Web filtering allows parents to determine what kinds of websites their children can view in the Microsoft Edge app. These are the default settings by age group:
- Young children: General interest
- Child and teen accounts: Online communication
To change the default setting for your child:
- Press the Xbox button to open the guide.
- Select Settings.
- Select All Settings.
- Under Account, select Family.
- Select the account for the family member whose settings you want to change, and then select Web filtering. Choose the appropriate setting.
Note: Web filtering settings on the Xbox One console are not transferable to other Microsoft services such as Windows 10. Settings for your Windows PC can be managed through the Microsoft Safety & Security Centre.
Purchase choices
Xbox One enables the parent to control what kinds of apps each child may download from the Xbox Store. The setting options are:
- Blocked (none)
- Free apps only
- Free or paid apps
To change the default setting for your child:
- Press the Xbox button to open the guide.
- Select All Settings.
- Under Account, select Family, select the account for the family member whose settings you want to change, and then select Access to content.
- Change the Buy and download setting.
I also recommend setting up your Xbox One in a communal area of the house. The purpose of this is twofold; 1) you’ll be able to monitor your child’s use of the console and online activity and 2) it’s much easier to join in on the fun.
If you think the Xbox One is just for kids, think again! Don’t forget to pop back next week when I’ll be sharing how we’ve been using the Xbox One for a new family tradition – family date night!
Have a great week!